일러스트레이터 도형 설정 (면색, 선색 및 두께)
일러스트레이터로 간단한 도형을 만들어 봅시다. 일러스트레이터 도형은 여러 오브젝트를 만드는 기초 공사격입니다. 도형을 자르고 붙임으로서 다양한 형태를 제작할 수 있습니다. 따라서 오늘은 일러스트레이터 도형의 기본기에 대해 살짝 알아보겠습니다.
일러스트레이터를 실행합니다. 참고로 사용중인 일러스트레이터 프로그램 버전은 CC 2021입니다. File > New로 들어갑니다. 단축키 Ctrl + N키를 눌러도 됩니다.
새 문서 세팅창이 떴습니다. Name에는 문서명을 적당히 본인만 알아볼 수 있게 입력하면 됩니다. Width와 height는 가로, 세로 크기입니다. 저는 500px로 설정했습니다. 그리고 Advanced 부분을 눌러보시면 확장 옵션이 있습니다. Color Mode는 CMYK 또는 RGB로 설정하면 되는데 웹 기반 프로젝트를 하시는 분들은 RGB 컬러를, 인쇄 위주의 작업을 하시는 분들은 CMYK 모드로 설정합니다. RGB컬러는 72 dpi, CMYK는 최소 150 ppi, 보통 300 ppi로 설정하는 편입니다. dpi와 ppi는 비슷한 개념입니다.
이제 도형 툴을 선택합니다. 그리고 새 문서에 자유롭게 드래그해서 사각형을 만들어 보세요. Shift를 누른 채 드래그하면 정사각형 형태가 유지됩니다. 기본적으로 도형의 면은 흰색, 선은 검정색으로 세팅되어 있습니다.
왼쪽의 면 설정 부분을 더블클릭하면 면 색상을 변경하는 파레트가 나옵니다. 원하는 색으로 변경해 봅시다. 저는 붉은 색 계열로 설정했습니다. 색을 정하고 OK 버튼을 누릅니다.
같은 방법으로 이번에는 선 설정 부분을 더블클릭해서 컬러를 변경해 봅니다.
일러스트레이터 메뉴 항목 아래에도 설정 패널이 있습니다. 해당 패널에서도 면 및 선 색을 변경할 수 있습니다. 또한 선의 두께 설정도 가능합니다.
도형 아이콘 패널을 따로 빼낼수도 있습니다. 도형 아이콘을 마우스 왼쪽 클릭을 한 상태를 유지해 보시면 오른쪽에 다양한 도형들이 나타납니다.
이때 맨 오른쪽에 있는 작은 화살표 영역을 클릭해 보세요.
그러면 이렇게 도형 패널이 따로 빠지게 됩니다. 물론 원본 아이콘은 유지되어 있습니다. 나중에 필요 없을 때는 X를 눌러 창을 끌 수도 있습니다.
다른 도형들도 한번 눌러서 드래그해 그려보세요. 이런 식으로 일러스트레이터 기본 도형을 그릴 수 있습니다. 또한 면색과 선색을 변경할수도 있습니다. 어렵지 않죠? 개인적으로 일러스트레이터는 기본기가 정말 중요한 프로그램이라고 생각합니다. 도형툴 사용에 대해 정확히 이해하는것이 중요합니다. 그래야 훗날 다양한 오브젝트를 만들 때 응용할 수 있습니다. 끝.





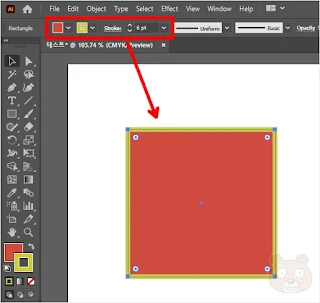







댓글
댓글 쓰기
비밀글은 삭제합니다. 공개글로 남겨주시기 바랍니다.