구글블로그 2차 유료 도메인 적용하기 2탄 - 가비아 블로거(Blogger) 연결 방법
가비아에서 도메인은 잘 구매하셨을까요? 가비아 뿐만 아니라 여러 도메인 업체가 있으니 원하시는 서비스 업체의 도메인을 잘 구매하시면 됩니다. 혹시 가비아 도메인 구매 방법이 궁금하시다면 아래의 글을 먼저 정독해 주시기 바랍니다. 본 글은 이후의 이야기를 담고 있습니다.
이제 도메인을 잘 구매했다는 가정 하에 본격적으로 구글 블로거(Blogger)와의 연결을 진행해 보겠습니다.
Blogger 설정
구글 블로그에 접속합니다. 설정 > 맞춤 도메인으로 들어갑니다.
입력란에 유료 도메인 주소를 www 부터 입력합니다. 그리고 저장을 누릅니다.
그러면 바로 연결이 되지 않고 뭔가 빨간색으로 안내 메시지가 보일겁니다. 내용은 DNS 관련 세팅입니다. 요약하자면 이렇습니다. 지금 빨간색으로 가린 부분도 중요합니다.
두 개의 DNS 값이 필요합니다. 첫번째는 멘트에도 나와있듯 www와 ghs.google.com 입니다. 다른 하나는 개인 고유 DNS 코드가 담긴 값입니다. 각각 이름과 도착URL 정보라고 부릅니다. 이 이름과 도착URL 세트가 총 두개 필요합니다. 그 내용이 빨간색 안내문에 작성되어 있을거에요. 괄호 안에 말이죠. 이것을 모두 그대로 복사해서 임시로 메모장에 붙여넣고 사용하면 편리합니다. 빨간색으로 가린 부분의 코드가 위의 메모장에 가려진 부분과 일치해야 하는 상황인 것입니다.
https://support.google.com/blogger/answer/1233387?hl=ko
이에 대한 자세한 내용은 구글 도움말에 포함되어 있습니다. 궁금하시면 한번 읽어보시기 바랍니다.
유료 도메인 DNS 설정
저는 가비아에서 구매했으니 가비아에서 어떻게 DNS 설정을 하는건지 과정을 보여드리겠습니다. 로그인 상태에서 서비스 관리 > DNS 관리툴로 들어갑니다.
DNS 설정 화면으로 넘어왔습니다. 항목에는 현재 구매한 도메인 계정이 있을겁니다. 바로 오른쪽에 있는 설정 버튼을 누릅니다.
레코드 수정 버튼을 누릅니다.
레코드 추가 버튼을 누릅니다.
이제 타입 - 호스트 - 값/위치 - TTL 에 대한 설정값을 입력해야 합니다. 타입은 CNAME으로 동일합니다. 호스트는 아까 메모장에 미리 복사해둔 첫번째 이름을 사용합니다. 두 세트였던 그겁니다. 처음에는 www, 값/위치는 ghs.google.com. 입니다. 중요한 포인트! 값/위치의 마지막은 닷(.) 을 입력해줘야 한다는 점! 꼭 명심하세요. 그래야 인식됩니다. TTL은 1800으로 설정합니다. 참고로 TTL은 얼마나 자주 웹문서를 리로드할지에 대한 시간을 지정하는 겁니다. 너무 자주하면 서버가 과부하가 걸릴테니 대부분의 사이트에서 적용중인 1800으로 설정한 것입니다. 두번째 이름과 값/위치도 동일한 방법으로 입력해 줍니다.
최종적으로 이런 DNS 레코드 수정 화면이 됩니다.
이제 추가적으로 4개의 DNS 레코드를 더 입력해 줍니다. 타입은 A, 호스트는 @, 값/위치는 IP주소를 입력합니다. IP주소는 다음과 같습니다.
216.239.32.21
216.239.34.21
216.239.36.21
216.239.38.21
이 IP 주소는 리디렉션 설정에 필요합니다. 본문 상단에 링크해둔 구글 도움말 페이지를 살펴보시면 이 부분에 대한 설명이 있습니다. 여기까지 입력하셨다면 저장 버튼을 누릅니다.
그러면 세팅 완료 되었다는 안내창이 뜰겁니다. 확인 버튼을 누릅니다.
다시 구글 블로거 세팅
현재 구글 블로그는 이 상태에 멈춰 있을겁니다. 이제 DNS 설정까지 완료했으니까 저장 버튼을 눌러줍니다. 그러면 마침내 유료 2차 도메인 연결이 완료가 될 겁니다.
다시 설정 화면에서 도메인 리디렉션과 HTTPS 관련 옵션 두 개를 모두 활성화 해줍니다. 여기까지 하셨다면 이제 적용하는 시간만 남았습니다. 지금 새로운 도메인 주소로 한번 접속해 보세요. 아마 사이트를 찾을 수 없다고 나올겁니다. 심지어 원래 블로그 고유 URL 주소로 접속해도 접속이 안 될거에요. 이는 정상 과정이며 적용되는데 약 10분 내외의 시간이 소요됩니다. 그러니 인내를 가지고 기다려 주시기 바랍니다. 잠시 뒤에 접속이 잘 되는걸 확인하실 수 있으실겁니다. 이제 열심히 글만 잘 써주시면 됩니다.










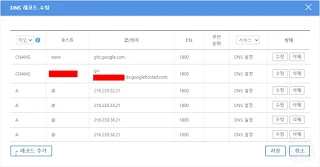






댓글
댓글 쓰기
비밀글은 삭제합니다. 공개글로 남겨주시기 바랍니다.